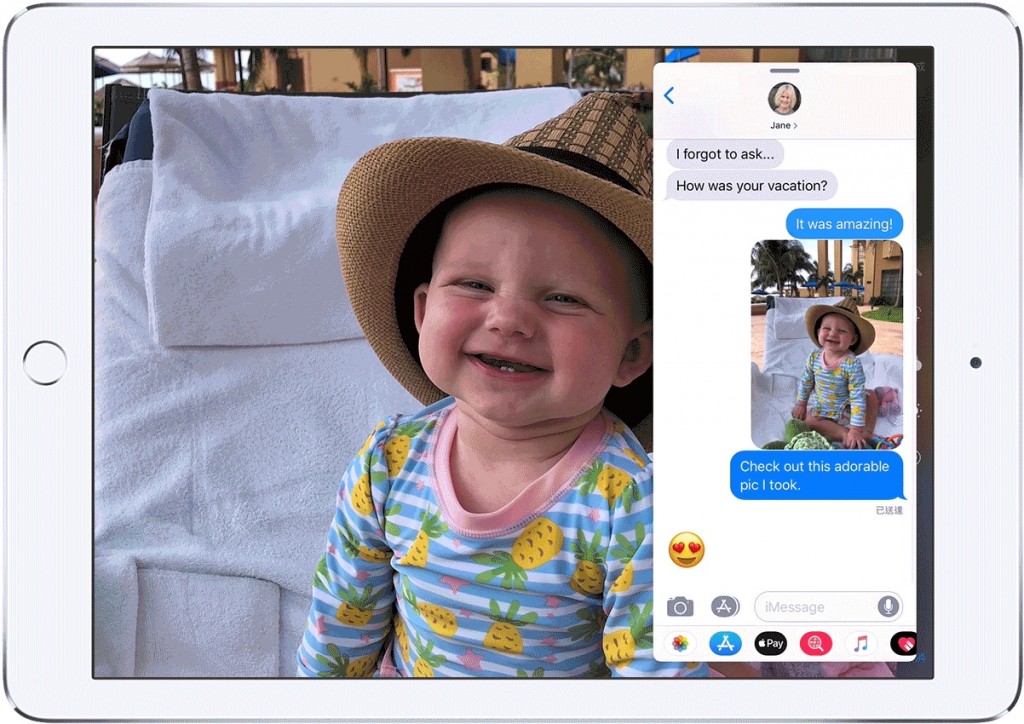提高 iPad 工作生產力的 12 個秘訣
iPad 已成為許多商務人士不可或缺的隨身行動裝置,使用 iPad 來替代筆記型電腦處理工作亦成為常態。這裡提供一些 iPad 的使用秘訣,有助於商務人士大幅提高使用 iPad 的工作效率。
1. 利用聽寫輸入
iPad 螢幕輸入鍵盤的空格鍵左邊有個麥克風按鈕。按一下此按鈕,就可以呼叫 Siri 輸入文字。
2. 設定用 Siri
使用 app 之時,想要當下更改該 app 設定時,只需呼叫 Siri(按住 Home 鍵或電源鈕)並說出「設定」,便可立即打開目前正在使用 app 的設定。
3. 拖放
iPad 上可一次拖放多個項目
‧點選第一個項目並拖移,同時手指不要離開 iPad 螢幕,然後用其他手指或另一隻手來選擇其它項目。
‧被選取的項目會集結在一起,並以數字標示出一共選取了幾個項目。
‧將所選項目一起拖移到欲放置的地方,然後手指離開 iPad 螢幕。
‧如 app 支援,可將許多項目同時放入一個 app。
4. 長按可能會有意想不到的結果
長按 Safari 中的標籤頁圖示,會顯示出許多好用指令。長按網頁上的連結,輕輕向上滑動,就會出現一大堆選項,其中包含將網頁加入閱讀列表的功能。
5. 迅速尋找網頁上的字詞
在 Safari 的網頁中想要尋找某個字詞,最快(但鮮為人知)的方式就是按一下「分享」選單,滑至最底下一行,找到放大鏡圖示所代表的「在網頁中尋找」功能,輸入想要尋找的字詞,就可以在網頁上看到該字詞所有出現之處。
6. 背景快速打開網頁
用兩根手指點一下 Safari 頁面上的任何連結,就會自動在另一個 Safari 視窗中打開 — 這個技巧亦適用於 iPhone。
7. 「滑動置前」技巧
Apple 一直致力於讓使用者利用 iPad 能更輕鬆地完成工作。「滑動置前」功能可在使用第一個 app 的同時打開第二個 app。使用 app 時,由螢幕底部向上滑動,開啟 Dock。在 Dock 中按住要打開的第二個 app 並向上滑動 — 這個 app 就會出現在一個狹長視窗裡,可移動至螢幕畫面上任何一側。
若想關閉「滑動置前」視窗,則拖移視窗最上方,自螢幕右側邊緣拖離。或者按住分隔線,將其拖移至螢幕最上方變成「分割顯示」,使兩個 app 並排顯示。
新版的 iPad Pro 甚至允許透過「滑動置前」的技巧,在「分割顯示」畫面中開啟第三個 app。
8. 四指滑動
以四根手指在 iPad 螢幕上左右滑動,可瀏覽所有已開啟的 app。或收合四指,可關閉目前的 app 返回主畫面。若在主畫面收合四指,則會叫出 App 切換器。
9. 滑動 Home 橫條
滑動 iPad 螢幕下方的 Home 橫條,可在目前已開啟的 app 之間快速切換。
10. 在 Mac 與 iPhone 之間拷貝貼上
只要在 iPad、Mac 及 iPhone 上登入相同的 Apple ID(並啟用藍牙和 Wi-Fi),便可在這三者之間輕鬆拷貝及貼上內容。在 iPad 上選取要拷貝的內容,按住不放並在選單中選擇「拷貝」,然後就可以在其它裝置貼上剛剛拷貝的內容。
11. 找尋最近使用的檔案
這個功能許多 app 都支援:按住 app 圖示不放,即出現視窗,顯示此 app 最近打開過的文件。
12. iPad Pro 鍵盤小技巧
使用 iPad Pro 搭配聰穎鍵盤時,有許多鍵盤快速鍵可供使用,例如:cmd+N(新增文件), cmd+F (尋找文字)或 cmd+B、+I、+U (粗體、斜體、底線),並在預測字詞列中找到還原與重做鈕。按一下 cmd+H,可迅速返回主畫面。