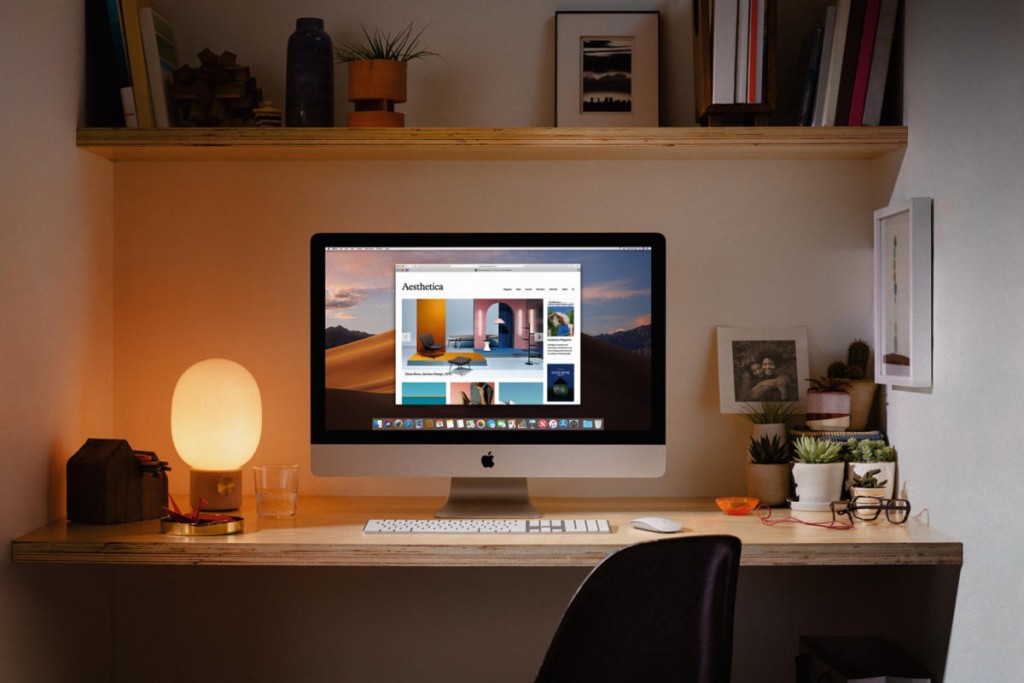給在家工作之 Mac 使用者遠距辦公的十項實用秘訣
研究好幫手
對於經常在網路上搜集資訊進行研究的工作者,除了已有的書籤、閱讀列表等工具,Siri 也可以提供許多助益。若想稍後再詳加閱讀網頁內容,不妨叫出 Siri 設定在特定時間提醒瀏覽。Mac 會新增提醒事項包含此連結,以便有空時再瀏覽該頁面。
設定 VIP
若與一個團隊工作,或者有重要客戶不得怠慢,務必在「聯絡人」中為這些人個別建立名片,然後再將這些聯絡人設定為 VIP:在「郵件」中選擇一封由這些聯絡人寄來的電子郵件,在信件標頭中點選該聯絡人名稱,選擇「加入 VIP」。日後,只要是 VIP 名單上的人所寄來的電子郵件,系統會特別提醒,並且至「VIP 信箱」就可以迅速看到這些郵件。
更甚者,還可以至 iPhone 「設定 > 電話 > 播報來電者」,設定 Siri 通報來電者,並選擇通報時機:總是通報、戴著耳機或開車時,僅限戴著耳機時,或永不通報。
召集會議
建立聯絡人名片後,便可透過 Siri 發送郵件、訊息、或撥出電話,或者利用 Siri 安排會議:叫出 Siri,說出「與(聯絡人名字)開會」指令。Siri 會記下會議時間並發出邀請給該聯絡人。Siri 還可以重新安排會議時間,比如說:「將 10:30 的會議改成下午 3 點」。
檢查行事曆
毋需自行打開行事曆來檢視行程 — Siri 就可以告訴您。您可以詢問今日、明日或下周會有哪些行程,或者詢問未來特定日期,如:「我在 11 月 3 日有任何行程嗎?」
Mac 的「行事曆」快速鍵
Apple 筆記型電腦或觸控板提供「行事曆」相關鍵盤快捷鍵及手勢:
- 兩根手指於觸控板上下滑動,可在整月顯示模式中移至前後月份。
- 兩根手指於觸控板左右滑動,可在整週顯示模式中檢視不同星期。
- 兩根手指於觸控板左右滑動,可在整日顯示模式中切換不同日期。
- Command 鍵搭配 1、2、3 或 4 數字鍵:分別切換到「日」、「週」、「月」或「年」檢視方式。
- Shift + Command + T 組合鍵:前往指定日期。(Command + T 組合鍵則返回今日)。
- Command + N 組合鍵:新增行程;或選擇一個現有行程,然後按 Command + E 組合鍵編輯所選行程。
- Tab 鍵:選取下一個行程,或按 Shift + tab 組合鍵回到前一個行程。
設定行事曆提示
在「行事曆」中新增行程時,是否覺得系統預設的提示時間不符所需?不妨更改預設提示,就不必每次手動調整。
- 打開「行事曆」偏好設定。
- 切換到「提示」標籤頁。
- 這裡有三種不同分類的預設提示:行程,整日行程和生日。
- 根據每一種行程設置預設值 – 比如說在重要會議一週前收到提示。
- 可選擇讓這些設定一併套用到所有 iCloud 裝置,或只在這台 Mac 上使用這些預設提示。
列出行程清單
有一個隱藏版秘訣,可列出所有未來行程 – 只需在搜尋欄位中輸入””,便可看到之後所有行程清單。點選任一行程,查看行程細節。
一切井井有條
「行事曆」的行程中可加入文件等附件,召開會議時,便可藉此輕鬆取得會議所需資料。甚至讓「行事曆」自動打開附件:
- 新增行程,或選擇既有行程並以 Command + E 組合鍵來編輯行程。
- 按一下「提示」,在已有的提示旁按一下「+」號或先新增提示再按「+」號。
- 點選提示時間以顯示下拉式選單,選取選單最下方的「自訂…」。
- 隨後出現的視窗中,第一個選單包括:「含提示聲的訊息」、「電子郵件」及「打開檔案」。
- 這裡要選取的是「打開檔案」,並選取所要的檔案。針對需要的每一份檔案建立提示。
行程開始時,就會看到所有設置的文件都已自動開啟。
另外,還可利用 Automator 腳本在設定日期自動執行,這對高度自動化的定時工作流程相當好用,例如每週備份。
共享行事曆
大多數商務專業人士手上都有至少一台 Apple 裝置,不妨善加利用共享行事曆功能。因為其他人可以讀取及編輯共享行事曆,故切勿共享所有行事曆,只要共享特定行事曆就好。在 Mac 上選擇行事曆,然後按一下行事曆後面的廣播符號,在「共享對象」中輸入欲邀請其共享行事曆之人員名稱或電子郵件地址,以逗號分隔。Mac 將對這些人發出共享行事曆的邀請通知。
善用其他服務
「行事曆」與「聯絡人」app 可與第三方服務(如 Google 及 Microsoft Exchange)同步。在 Mac上,只需打開選單「行事曆 > 加入帳號」,依螢幕上的指示設置服務,允許其與 Mac 同步。這樣一來,Mac 亦可使用其他系統提供的功能,來建立工作用行事曆並安排會議。