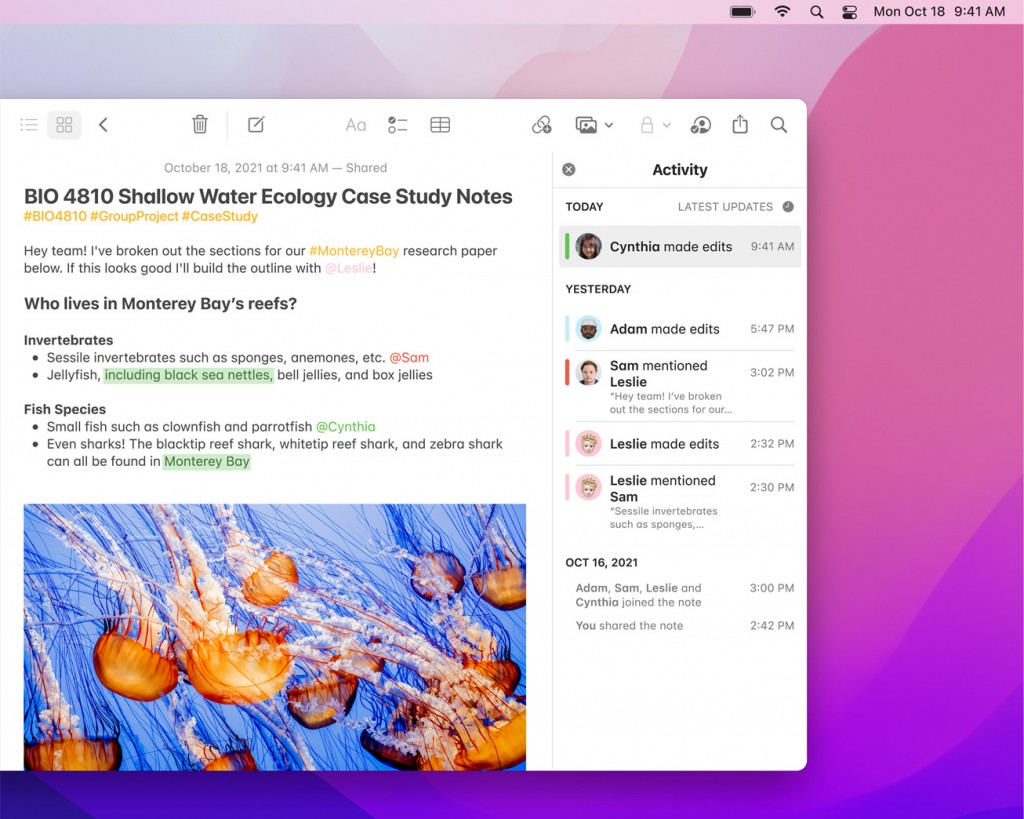iPhone、iPad、Mac 上的實用生產力工具:「備忘錄」
iPhone、iPad 及 Mac 上的「備忘錄」app 一直不斷改進,添增不少協作功能,現在這儼然成為一款實用的生產力工具,能在工作上幫助團隊合作。以下列出使用「備忘錄」的幾個實用小技巧。
以圖庫檢視
以列表方式檢視備忘錄,有助於快速掌握多項主題;但以圖庫方式檢視,能更直觀地檢視備忘錄。圖庫方式可顯示備忘錄概觀視圖及內容的前幾個字。
在 iPhone/iPad 上以圖庫檢視備忘錄:點一下「…」按鈕,選擇「以圖庫檢視」。
在 Mac 上以圖庫檢視備忘錄:在「備忘錄」中,按一下第二欄上方的四方塊圖像,或使用 app 選單中的「顯示方式 > 圖庫」。
檢視附件
藉由標籤、檔案夾、標題和圖像,可幫助「備忘錄」井井有條。不過,若習慣使用「備忘錄」 來紀錄各式各樣的資訊,包括網址、地圖、文件等等,使用「附件瀏覽器」可以更快找到需要的資訊。點一下 iPhone/iPad 上「…」按鈕,選擇「檢視附件」;或在 Mac 上選擇「顯示方式 > 顯示附件瀏覽器」。
加入標籤
自 iOS/iPad OS 15 和 macOS Monterey 開始,提供備忘錄的標籤功能。標籤會透過 iCloud 同步。每項備忘錄皆可指派多個不同標籤,以便建立智慧型檔案夾,以便管理來自不同檔案夾及不同主題的項目。
輸入井字號(#)再輸入文字以建立標籤,例如 #usefulnotestips 。
不過,備忘錄的標籤的用途僅限於此應用程式中,無法跨應用程式使用,因此 Mac 上的智慧型檔案夾或 iPhone 的「檔案」中不會找到加上標籤的備忘錄。在備忘錄加上標籤後,備忘錄的側邊欄下方便會顯示目前所有標籤。
智慧型檔案夾
智慧型檔案夾是集中相關備忘錄的實用方法。建立檔案夾後,可藉由「…」按鈕取用檔案夾命令,如共享檔案夾、排序、新增檔案夾、重新命名檔案夾,或將其轉換為智慧型檔案夾。
若將一般檔案夾轉換成智慧型檔案夾,原檔案夾中的備忘錄都會加上檔案夾名稱的標籤。不過,內含子檔案夾的檔案夾、共享檔案夾,或內含鎖定備忘錄的檔案夾,皆無法轉換成智慧型檔案夾。
排序備忘錄
每個檔案夾皆可個別設定其備忘錄排序方式。點選檔案夾的「…」按鈕,選擇備忘錄的排序方式。預設排序方式是根據備忘錄的編輯時間,亦可改成依照最新到最舊、最舊到最新、標題或製作日期來排序,方便使用者以最順手的方式來管理。
已勾選的完成項目
若不想讓已完成且勾選的檢查表項目移到列表最下方,在 iPhone 上打開「設定 > 備忘錄」,將「排列已勾選的項目」設為「手動」。在 Mac 上,則是打開備忘錄的偏好設定,取消「自動排序勾選的項目」。
共享備忘錄及檔案夾
共享備忘錄很簡單(共享檔案夾亦然)。在 iOS 上,選擇一則備忘錄,點選「…」按鈕,再選擇「共享備忘錄」。在 Mac 上,按一下備忘錄上方有個帶有+號的人像按鈕。
- 系統會詢問共享權限,這有兩個選擇:「可更動」或「只能檢視」。
- 此外,還要選擇傳送共享邀請的方式,包括:郵件、訊息或其他應用程式。
- 最後,還要選擇此共享備忘錄的開放程度。可允許被邀請共享的成員可將此備忘錄分享給其他人;或者不讓其他成員再分享出去,以免太多人知道。
在 iOS 15 和 macOS Monterey 中,可利用提及功能,讓協作成員知備忘錄的內容已被更改。只需在備忘錄中輸入 @ 符號並接著輸入成員名稱即可。
輸出 PDF
在 Mac 上,選擇「檔案 > 輸出為 PDF」即可將備忘錄輸出為 PDF 檔案。
在 iOS 上的步驟較多:先點選「…」按鈕,再點選「列印」。在「列印」對話框中,將兩根手指向外撥,可全螢幕預覽列印內容。轉成全螢幕預覽畫面時已將此輸出為 PDF 檔案,可將它放入「書籍」中,或透過電子郵件、訊息、AirDrop 等與其他人共享。
查看共享備忘錄的編輯活動
若要看看其他人對共享備忘錄進行了哪些編輯活動,按住備忘錄不放並由左滑到右,便可看到所有編輯活動的時間日期列表,以及哪些人曾經編輯過。