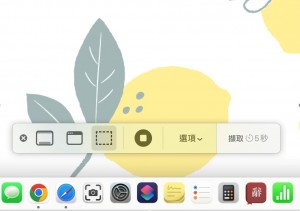如何在 MacBook Pro 上擷取螢幕截圖
對於商務人士而言,「螢幕截圖」是個經常使用的小技巧,可用來迅速擷取網頁內容以便參考,或是向他人展示螢幕上的畫面。不過,在使用截圖之前,有兩個必須注意的重要事項。
首先,截圖不是拍攝螢幕,而是在攝下 Mac 顯示的內容。因此,就算電腦螢幕因為某種原因變成單色顯示,截圖產生的影像仍是完美的彩色。第二,由於版權關係,使用者無法擷取藍光或 DVD 播放內容,也無法在 Netflix 這類串流媒體服務上使用截圖。就算擷取全螢幕,影片畫面仍顯示空白。
除了以上所述兩點,Mac 螢幕上任何內容皆可截圖,還可使用快速截圖或自行定義擷取範圍,以增加效率。
在 MacBook Pro 上快速擷取全螢幕
- 按住 Command 鍵不放
- 按住 Shift 鍵不放
- 按下數字 3 鍵
MacBook Pro 的全螢幕截圖會短暫顯示在螢幕畫面右下方,然後儲存在桌面。這在大部分情況下可滿足使用者需求。若只想擷取畫面中的一部分,則用影像編輯程式中打開截圖,去除不需要的內容即可。或者,在全螢幕截圖短暫顯示在螢幕畫面右下方時,按一下截圖,就能用系統內建影像編輯功能來編輯圖片。
在 MacBook Pro 上擷取部分畫面
截圖時,可選擇只擷取部分螢幕畫面,方法如下
- 按住 Command 鍵不放
- 按住 Shift 鍵不放
- 按下數字 4 鍵
注意這裡的區別:這裡使用的是數字 4 鍵。這樣做時,滑鼠游標會變成十字線。按下滑鼠按鍵或觸控板並拖移十字游標,拉出想要擷取的畫面範圍。放開滑鼠按鍵或觸控板,完成截圖。
在 MacBook Pro 上擷取特定視窗
- 按住 Command 鍵不放
- 按住 Shift 鍵不放
- 按下數字 4 鍵
- 將游標移到所要截圖的視窗
- 按下空白鍵
- 確定視窗反白後,按下滑鼠鍵或觸控板
搭配計時器在 MacBook Pro 上擷取特定視窗
在上一則範例中,按下滑鼠按鍵或觸控板便立即截圖,但若想多爭取點時間先行調整視窗位置或打開選單,不妨使用計時器。
- 按住 Command 鍵不放
- 按住 Shift 鍵不放
- 按下數字 5 鍵
按下此組合鍵之後,螢幕上會先出現控制列,這裡面有好幾個按鈕,涵蓋以上所述所有截圖功能(全螢幕截圖及部分截圖等)。
其中有個「選項」按鈕,可供選擇要立即截圖,或是計時 5 秒或 10 秒後截圖。還可選擇截圖儲存位置、是否顯示預覽等等。控制列中還有其他按鈕可選擇螢幕錄影或靜態畫面截圖。
這個控制列相當好用,不過若要講求效率,利用組合鍵會迅速許多。