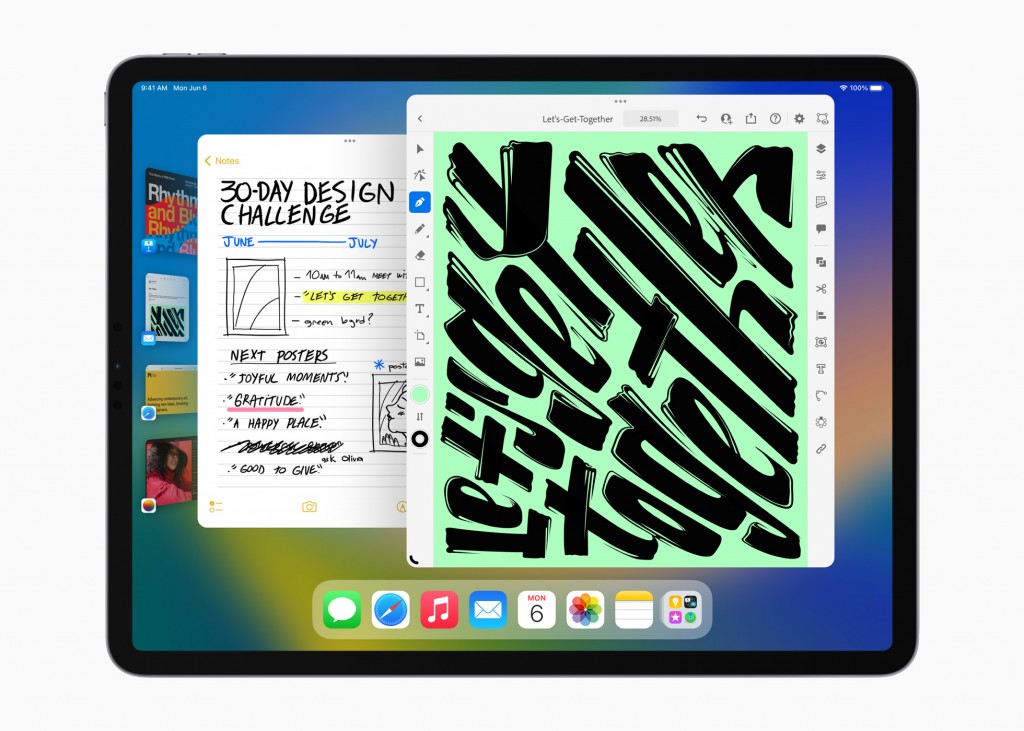如何使用 iPad 強大的多工顯示功能:「幕前調度」
在 iPadOS 16 所有新功能中,最引人注目的就是「幕前調度」(Stage Manager)。「幕前調度」是 iPad 上顯示及使用 app 的一種新方式,可同時開啟多個 app、在不同大小視窗顯示的 app 之間切換等等。這近乎電腦多工顯示方式,對於同時需要處理多項事務的商務人士,可說是一大使用誘因。
如何在 iPad 上啟用「幕前調度」
僅有下列 iPad 機型且升級至 iPadOS 16 才能使用「幕前調度」
- iPad Pro 12.9 吋(第三代和後續機型)
- iPad Pro 11 吋(所有機型)
- iPad Air(第五代)
若符合以上條件,只要由螢幕右上角向下滑動,叫出「控制中心」,便可在最底下看到「幕前調度」的新圖像,點一下打開此功能。若沒有在「控制中心」看到這個圖像,也可以經由「設定」app ,點一下「主畫面與多工處理」即可開關「幕前調度」調度。
如何使用「幕前調度」
開啟「幕前調度」功能之後,便可在任何 app 中享受全新的多工體驗。
- 第一個開啟的 app 以「視窗」方式顯示在主畫面上,最近使用過的其它 app 會出現在螢幕畫面左方,以較小視窗顯示。
- 在任何已開啟的 app 角落有著深色曲線,拖移此曲線可調整 app 視窗大小,注意,不是每一個 app 都可以調整大小。
- 點一下 app 將它由畫面左方或 dock 拖移至畫面中央,它會以新視窗打開。最多可同時打開三或四個視窗,端看視窗有多大。
- 若左邊的小視窗消失,只要由左向右滑,就能重新看到它。
- 若想要加入左方小視窗中沒有的 app,可至主畫面由下往上滑,叫出其它 app。
- 按一下任一視窗上方的三點,可加入其他視窗。這會列出裝置上可以使用「幕前調度」功能的 app,預覽其呈現的樣貌。
- 若只是要移動視窗,而非調整大小,只要按住視窗頂端三個小點拖移即可。另外由這三個小點亦可關閉 app。